Starting ICS OUTDATED REFER TO OPERATION PROCEDURES MANUAL
ICS is installed on the PCs in the laboratory. To start, double click the icon on
the desktop labeled Shortcut to ICS.

If the desktop link does not work or if there is no icon, click on Start→Run
then type in c:\ics\ics.exe and press OK.
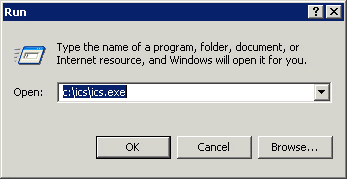
Copy ICS Setup Files to Your Network Drive
The standard test setups are located in in the 'classes' share that mounts when
logging in to any ECE computer.
After logging in, open an Explorer window and open the classes on 'ece-serv-05'
(V:) folder. Open the ece444 folder, then copy the ICS_Files
folder by right-mouse clicking on the ICS_Files folder and selecting Copy.
Open your personal network drive folder (login_name on ece-serv-05 (W:)).
Right-mouse click on a blank area of the window and select Paste.
Note that this is only one way of copying the folder into your network drive. If
you are familiar with Windows then copy using the technique which you are most familiar
with.
Configuring File Manager
In order for ICS to function properly, the path to the test setups must be defined.
ICS should be running.
- On the pull-down menu, select File → File Manager Setup...
- Click on OK.
- On the pull-down menu, select File → File Manager Setup... (you must do this
a second time for network drives to appear).
- In the window labeled Database Directory navigate to the <-w->
drive, double-click on the ICS_Files directory, then double-click on the
data directory.
- Click OK.
ICS now knows the path to the database - you are now ready to use ICS.
Remote Sessions
Portions of the lab require the use of ICS for data manipulation and graphing outside
of class. Unfortunately the lab has limited licenses for ICS and it cannot be distributed
to students. This requires remotely logging in to the lab PCs.
The lab PCs are running Windows Server 2003 which allows for remotely connecting via Remote
Desktop. You will need a copy of the Remote Desktop client:
- Windows 7 / Vista
- Click on Start→All Programs→Accessories→Remote Desktop Connection
- Windows XP (Remote Desktop automatically included with install):
-
Click on Start→All Programs→Accessories→Communications→Remote Desktop Connection
-
An update is also available for XP SP2+:
Terminal Services Client 6.0
-
Mac
To login to the lab PCs:
- Open Remote Desktop Connection
- In the Computer: field, type in one of the following PCs:
- EVRT-050Q-01.ad.uillinois.edu
- EVRT-050Q-02.ad.uillinois.edu
- EVRT-050Q-03.ad.uillinois.edu
- EVRT-050Q-04.ad.uillinois.edu
- EVRT-050Q-05.ad.uillinois.edu
- EVRT-050Q-06.ad.uillinois.edu
- Click Connect and login using your AD account.
Note that there can be a maximum of three users logged into the lab computer at any time.
If this number is exceeded a dialog box will appear stating The terminal server has reached the maximum number of allowed connections.
Click on Ok and try another computer.
When you are finished with your session, you must logoff to free the computer for
other users. To do this:
- Click on Start→Logoff
Note that if your session is inactive for 30 minutes you will be automatically logged off. If you have
any unsaved changes they will be lost.
Campus Firewall
Everitt Lab is protected by the UIUC firewall. This firewall prevents off-campus
computers from connecting to resources inside the firewall. If you are trying to
connect to a lab machine via Remote Desktop from off-campus you must use a Virtual
Private Network (VPN) client.
If you are using WindowsXP do the following to setup a VPN connection to the Everitt
Lab network:
- Click on Start→Control Panel→Network Connections
- Click on Create a new connection
- Click Next
- Select Connect to the network at my workplace and click Next
- Select Virtual Private Network connection and click Next
- Type in a name that describes the connection in the Company Name field and
click Next (it does not matter what you type in).
- Type in vpn.ece.uiuc.edu in the Host name or IP address field and
click Next
- Click Next
- Click Finish
After establishing a connection to the internet from the off-campus computer, double
click on the VPN Network Connection and login using your AD credentials.
After logging into the VPN server you will be able to establish a Remote Desktop
Connection to the lab computers.
|